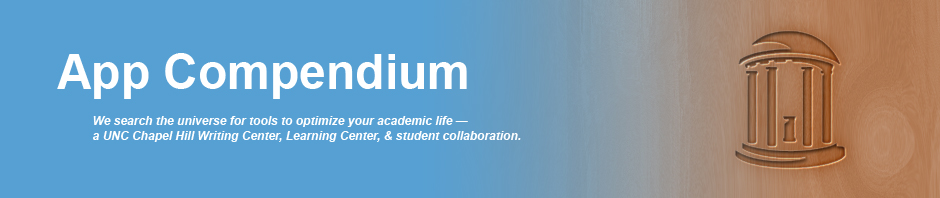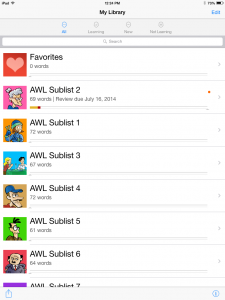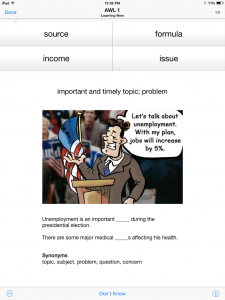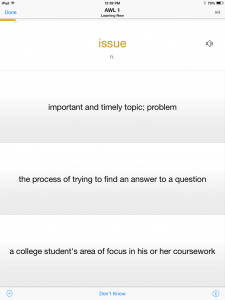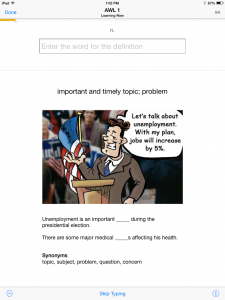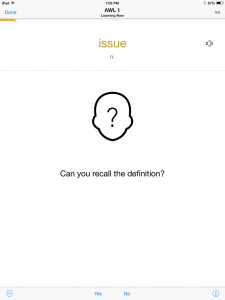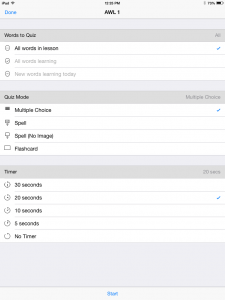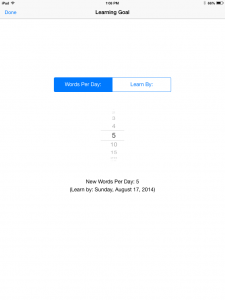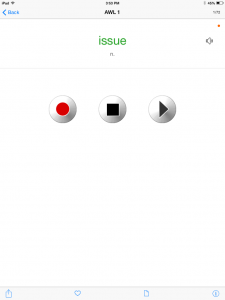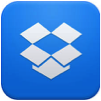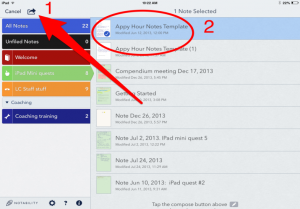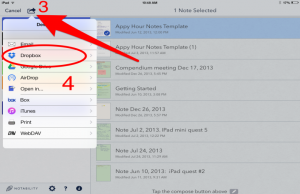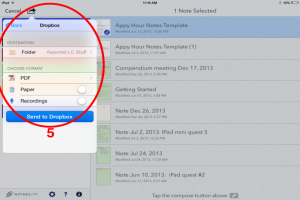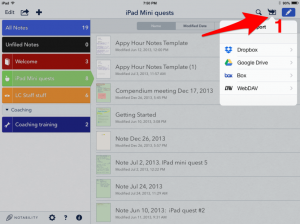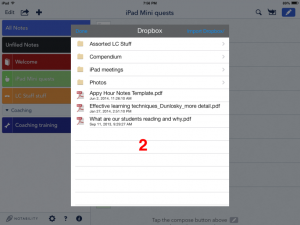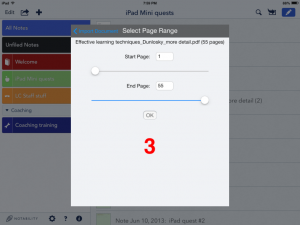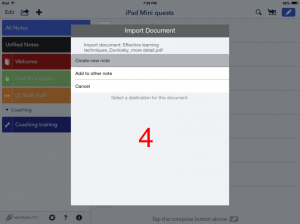Our blog posts share what our students and staff have to say about selected apps. In this blog post, Kristen explains how to import and export notes in Notability, a note-taking app, and Dropbox, a cloud storage service.
Notability and Dropbox How To: Importing and Exporting Notes
Exporting Notability documents to Dropbox:
| Steps 1 and 2: From Notability’s main page (where your folders and documents are listed), click the small box with the arrow coming out of it. Fun fact: that arrow is a universal symbol in the digital world that means “where do you want to send a selected item?” Clicking it will prompt you to choose a note for sharing. Simply tap on a document, and a small checkmark will appear. |
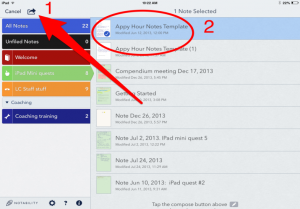 |
| Steps 3 and 4: Now that you’ve got a document ready to export, click the arrow again, and a drop-down menu will appear. Look at all the places you can send your document! Click Dropbox. |
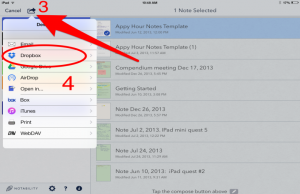 |
| Step 5: Get ready: another drop-down menu will appear, displaying your very own Dropbox folders! Click on the folder of your choice, which will prompt you to select a file format in which to save your Notability document. |
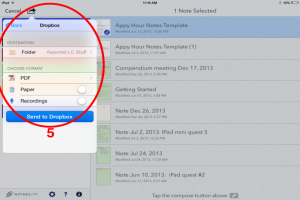 |
Importing Dropbox documents into Notabililty:
| Step 1: From Notability’s main page, click the small box with the arrow coming into it. You’ll see Dropbox is one of the choices. |
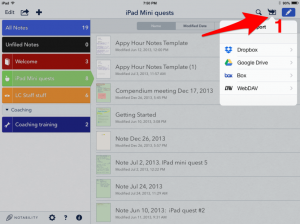 |
| Step 2: Behold your Dropbox files! |
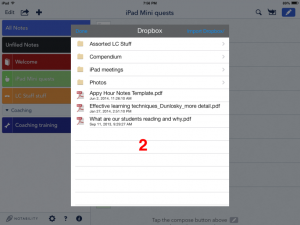 |
| Step 3: Select the file you’d like to send to Notability, and then click OK. |
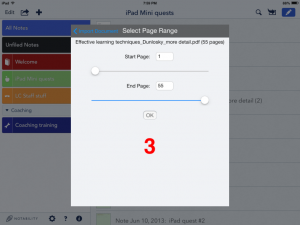 |
| Step 4: This document can either be saved as a new Notability note or be added to an existing Notability note. |
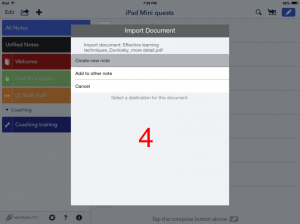 |
A final word about importing:
Notability can directly import files in PDF, RTF, TXT and Notability Note formats.
Notability can import files in PPT, DOC, and XLS format by using Google Drive to convert them into PDFs.
These files are not stored in Google Drive when they’re converted.